Dashboard
Het Dashboard is de startpagina van eQuse Indicate. Op het dashboard vind u een overzicht van diverse belangrijke gegevens, zoals Berichten en Notificaties en uw Persoonlijke startpagina.
Overzicht
Op de overzichtspagina vind u in het overzicht als eerste uw Berichten en Notificaties. Hierin vind u de diverse meldingen zoals: systeemberichten, interne berichten, waarschuwingen en notificaties. Om deze berichten te specificeren klikt u op een van de categorieën om de berichten per categorie weer te geven. Wanneer u een specifiek bericht of notificatie wenst te bekijken klikt u op de omschrijving van dit bericht. U zal nu naar de betreffende module gaan.
Tevens vind u op uw dashboard uw persoonlijke startpagina. Hier kunt u diverse "widgets" plaatsen waarmee u een goed overzicht van uw veelgebruikte activiteiten en onderdelen kunt maken. Elke "widget" is gekoppeld aan een module. Naast het verstrekken van informatie kunnen via widgets ook veelgebruikte handelingen, zoals het zoeken of het registreren van een melding, gedaan worden. Deze persoonlijke startpagina is samen te stellen op uw dashboard bij het tabblad beheer.
Beheer
Om de widgets uw dashboard te beheren klikt u op het tabblad Beheer. Op de pagina "Samenstellen persoonlijke startpagina" treft u de voor u beschikbare widgets. De beschikbaarheid van widgets is afhankelijk van uw permissies. Hier kunt u uw persoonlijke startpagina samenstellen door middel van het maken van een selectie uit de beschikbare Widgets.
Samenstellen persoonlijke startpagina
Het samenstellen van uw persoonlijke startpagina (Dashboard) begint bij het aanmaken van een layout (een rij). In de Ribbon heeft u de sectie Layoutelementen. Hierin staan alle layout mogelijkheden die u kunt aanmaken. U kunt een layout aanmaken van 1 rij hoog of van 2 rijen hoog. Na het toevoegen van een layout kunt u de widgets gaan toevoegen.
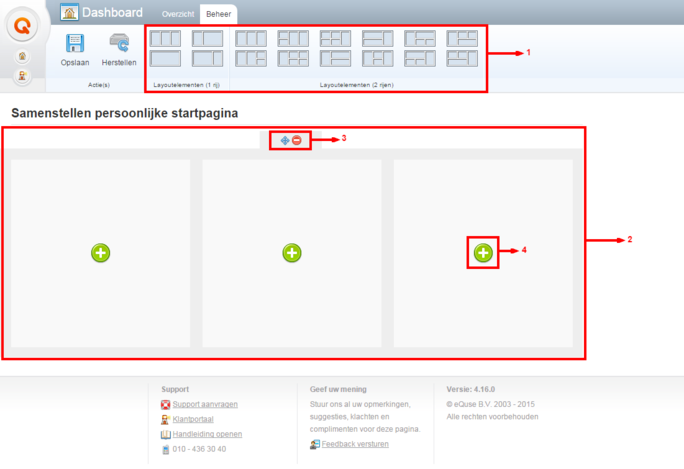
- De layout mogelijkheden die u kunt gebruiken voor het samenstellen van uw dashboard. Door op een layout icoon te klikken voegt u de layout toe aan uw dashboard. De nieuwe layout wordt altijd onderaan het dashboard geplaatst.
- Voorbeeld van een toegevoegde layout van 1 rij hoog.
-
 voor het verplaatsen van de layout. Klik met uw linkermuisknop op het icoon en houdt deze ingedrukt. Verplaats nu met uw muis de layout naar de gewenste positie. Laat de linkermuisknop los om de verplaatsing definitief te maken.
voor het verplaatsen van de layout. Klik met uw linkermuisknop op het icoon en houdt deze ingedrukt. Verplaats nu met uw muis de layout naar de gewenste positie. Laat de linkermuisknop los om de verplaatsing definitief te maken. voor het verwijderen van de layout. Klik op dit icoon om de layout te verwijderen.
voor het verwijderen van de layout. Klik op dit icoon om de layout te verwijderen. - Klik op het icoon om de Dashboard Widget selecteren scherm te krijgen (zie onderstaande afbeelding) voor het toevoegen van een widget.
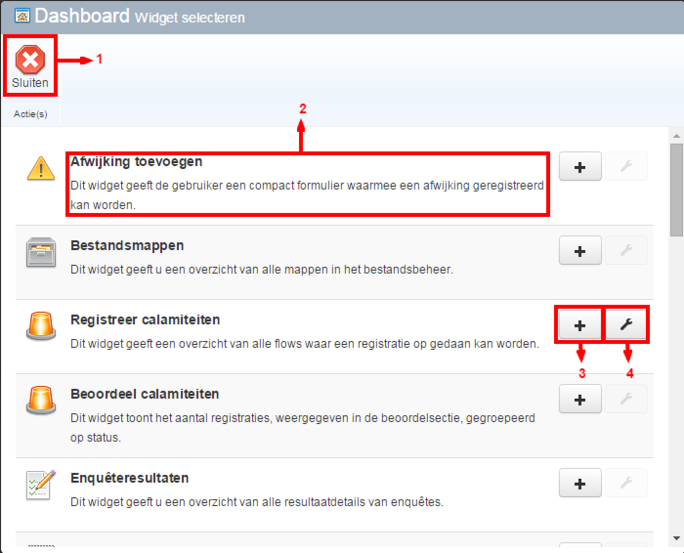
- Klik op de knop Sluiten om het venster te sluiten.
- Titel en korte beschrijving van de widget.
- Klik op het icoon om de widget te plaatsen op uw dashboard.
- Klik op het icoon, indien icoon actief (zwart) is, om de Dashboard Configureer widget venster te krijgen (zie onderstaande afbeelding) voor het configureren van de widget.
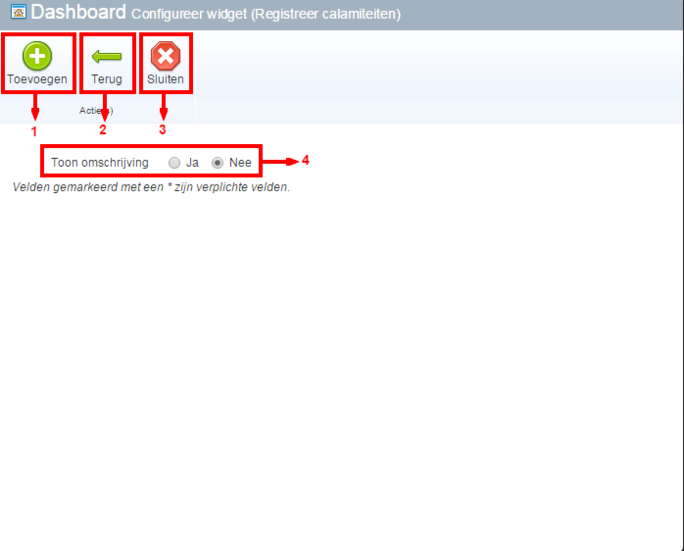
- Klik op de knop Toevoegen om de widget op de layout te plaatsen. Gedane configuratie aanpassing(en) zijn van kracht als u op de knop Toevoegen klikt.
- Klik op de knop Terug om terug te gaan naar het vorige scherm (Dashboard Widget selecteren scherm).
- Klik op de knop Sluiten om het venster te sluiten.
- De configuratie optie(s) van de widget.
Nadat u een widget heeft toegevoegd komt u weer terug op uw Samenstellen persoonlijke startpagina pagina.
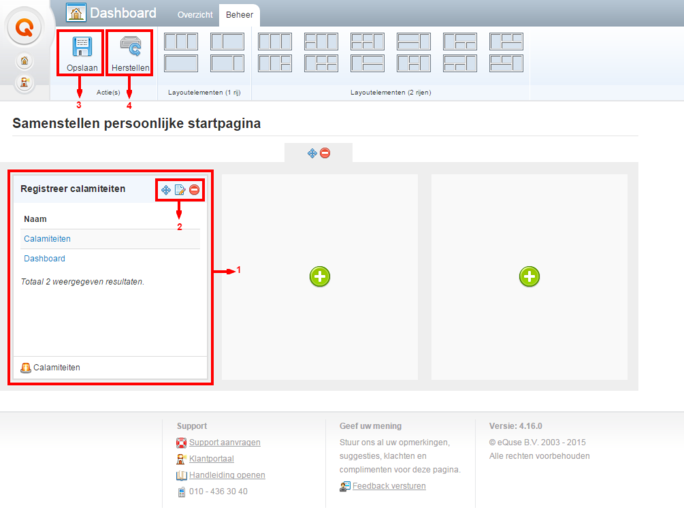
- De nieuw toegevoegde widget.
-
 voor het verplaatsen van de widget. Klik met uw linkermuisknop op het icoon en houdt deze ingedrukt. Verplaats nu met uw muis de widget naar de gewenste positie. Laat de linkermuisknop los om de verplaatsing definitief te maken.
voor het verplaatsen van de widget. Klik met uw linkermuisknop op het icoon en houdt deze ingedrukt. Verplaats nu met uw muis de widget naar de gewenste positie. Laat de linkermuisknop los om de verplaatsing definitief te maken. voor het configureren van de widget. Klik op dit icoon om het Dashboard Configureer widget scherm te krijgen voor het configureren van de widget. Op het Dashboard Configureer widget scherm klikt u op de knop Opslaan om de configuratie aanpassing(en) actief te maken.
voor het configureren van de widget. Klik op dit icoon om het Dashboard Configureer widget scherm te krijgen voor het configureren van de widget. Op het Dashboard Configureer widget scherm klikt u op de knop Opslaan om de configuratie aanpassing(en) actief te maken. voor het verwijderen van de widget. Klik op dit icoon om de widget te verwijderen.
voor het verwijderen van de widget. Klik op dit icoon om de widget te verwijderen. - Klik op de knop Opslaan om uw dashboard actief te maken met de laatst gedane aanpassingen. Op het tabblad Overzicht kunt u gebruik maken van uw dashboard.
- Klik op de knop Herstellen om gedane aanpassingen, voor het opslaan, ongedaan te maken.
Aandachtspunten:
- Het is ten alle tijden mogelijk om op ieder willekeurig moment terug te keren naar het Dashboard. Dit doet u door te klikken op de knop met het huisje erop onder de grote Q-knop (in de navigatiebalk).
- Het kan voorkomen bij het laden van uw dashboard, dat de ene widget sneller geladen is dan een andere widget. Dit heeft te maken met hoeveel informatie een widget dient te laden. De widget Berichten en notificaties kan bijvoorbeeld wat langer duren met laden, omdat er in verschillende modules gekeken wordt welke informatie er in de widget getoond dient te worden. Als er veel informatie is dat getoond dient te worden, duurt het langer voor de widget om te laden.
Praktijkvoorbeeld
Bij L€mstra werken veel mensen waarvan de meeste medewerkers in meer of mindere mate gebruik gaan maken van eQuse Indicate.
Pieter is Logistiek medewerker en verantwoordelijk voor de inkoop en levering van alle producten. Om alles goed te laten verlopen is een duidelijke planning nodig en worden proces prestaties bijgehouden door het doen van gerichte registraties. Pieter plaats hiervoor o.a. de widgets "Kalender" en "PI resultaat grafieken" op zijn persoonlijke startpagina. Voor de widget "Kalender" past Pieter de weergavetype aan van "Tabel" naar "Lijst" en selecteert als periode "Maand" wat voor hem een duidelijker overzicht geeft van de lopende zaken. Doordat de startpagina ook direct een overzicht geeft van alle berichten en notificaties heeft hij nu een compleet overzicht op één pagina.
Sandra is Floor manager en verantwoordelijk voor de dagelijkse operatie en het team in de winkel. Sandra gebruikt eQuse Indicate het meest om zaken zoals klachten en meldingen te registreren, daarom zet ze o.a. de widgets "Registreer Meldingen" en "Registreer Klachten" op haar persoonlijke startpagina.
Hierdoor kan zij snel en efficiënt klachten en meldingen registeren. Voor de widgets "Meldingen" en "Klachten" vindt Sandra het handig om direct de omschrijvingen te zien en past voor deze widgets de optie "Toon omschrijving" aan naar "Ja".
De kassière gebruikt eQuse Indicate alleen informatief voor bv. het raadplegen van het Handboek of Processen en heeft geen rol in de planning en afhandeling. Daarom is besloten om voor kassières het tonen van de widget "Berichten en notificaties" op de persoonlijke pagina uit te zetten.
Was dit artikel nuttig?
Dat is fantastisch!
Hartelijk dank voor uw beoordeling
Sorry dat we u niet konden helpen
Hartelijk dank voor uw beoordeling
Feedback verzonden
We stellen uw moeite op prijs en zullen proberen het artikel te verbeteren