Onderhoudsitems opleggen
Wanneer u ingelogd bent op een Hoofdkantoor kunt u onderhoudsitems aan onderliggende vestigingen opleggen via het tabblad Opleggen in de module Onderhoud. Bij het toevoegen of wijzigen van een opgelegd onderhoudsitem treft u onder aan het formulier een sectie Opleggen. Hier kunt u kiezen of het item voor alle onderliggende vestigingen, voor specifieke groepen of voor specifieke vestigingen is bedoeld.
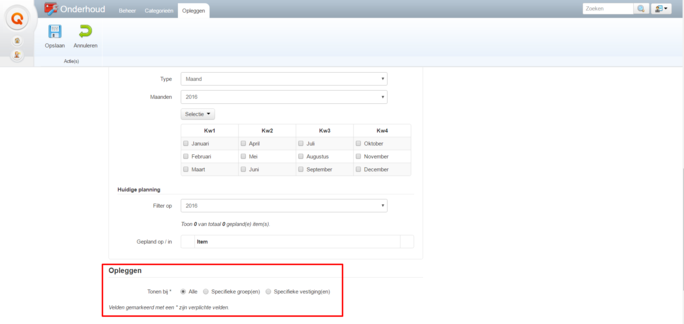
Kiest u Specifieke groep(en) dan kunt u in het lijstje dat tevoorschijn komt één of meerdere groepen selecteren. Op het tabblad Selectiegroepen binnen de module Vestigingen kunt u de specifieke groep(en) beheren.
Kiest u Specifieke vestiging(en) dan kunt u in het lijstje dat tevoorschijn komt één of meerdere vestigingen selecteren.
Bij de onderliggende vestigingen verschijnt het onderhoudsitem nu in de module Onderhoud én op de Kalender. In alle gevallen zijn de opgelegde items in de vestiging te herkennen aan het hoofdkantoor icoon.

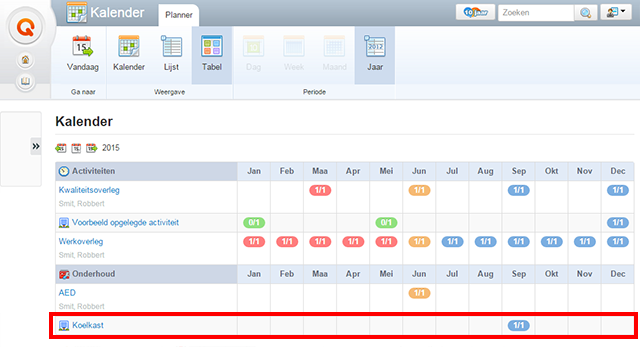
Opgelegde onderhoudsitems monitoren
Opgelegde onderhoudsitems kunnen op twee manieren gemonitord worden. Via de bekijkpagina van het opgelegde onderhoudsitems of via het tabblad Centrale planner van de module Kalender. Bij de eerste methode opent u de module Onderhoud en gaat u naar het tabblad Opleggen. Klik op de titel van het item waarvan u de voortgang wilt monitoren. Op de overzichtspagina ziet u in het kader Kalender een lijst met alle geplande momenten staan met daarachter een indicatie hoeveel van de vestigingen deze hebben afgehandeld.
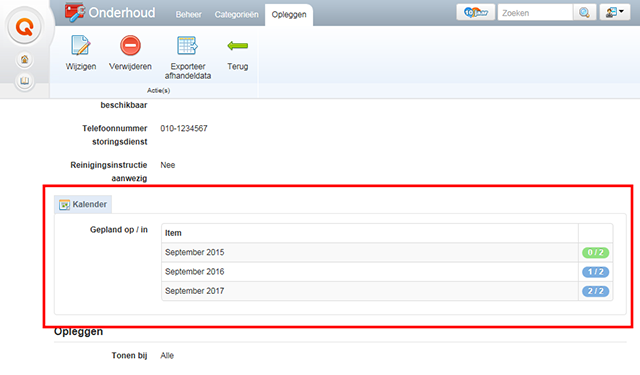
Wanneer u op een van de bolletjes klikt kunt u zien welke vestigingen dit zijn.

Klik vervolgens op een registratiedatum om te zien hoe deze vestiging het item afgehandeld heeft. Wordt de registratiedatum niet weergegeven dan heeft de vestiging het item nog niet afgehandeld. U kunt eventueel de lijst op deze kolom ordenen door op het kopje Registratiedatum te klikken. Dan ziet u in één keer welke vestigingen dit item nog niet hebben afgehandeld.
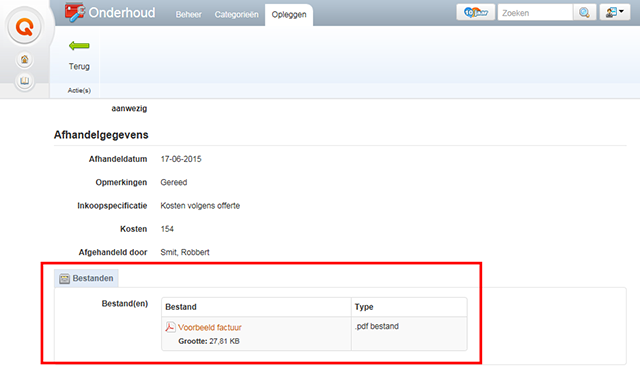
Wanneer een vestiging een document heeft toegevoegd kunt u die ook bekijken door deze via de link te downloaden. Via de Terug knop navigeert u weer terug door de schermen.
Aandachtspunten:
- Via de knop Exporteer afhandeldata op de bekijkpagina van een item kunt u een .csv bestand downloaden. Hiermee kunt u verdere analyses doen in bijvoorbeeld een pakket als Microsoft Excel.
Was dit artikel nuttig?
Dat is fantastisch!
Hartelijk dank voor uw beoordeling
Sorry dat we u niet konden helpen
Hartelijk dank voor uw beoordeling
Feedback verzonden
We stellen uw moeite op prijs en zullen proberen het artikel te verbeteren