Benchmark
De module Benchmark geeft u als hoofdkantoor een algeheel beeld van de performance van de groep vestigingen en biedt mogelijkheden om per vestiging of per deelgebied in te zoomen. De performance wordt uitgedrukt in benchmarks (KPI’s) waarbij verschillende items (zoals flexlijsten en PI’s) binnen eQuse Indicate ingezet kunnen worden. Als hoofdkantoor hebt u de tabbladen Beheer ,Configuratie en Vestigingen tot uw beschikking.
Opzet en rekenmodel
Het hoofdkantoor maakt één of meerdere benchmarks aan met elk een beschrijvende titel. Per benchmark wordt door het hoofdkantoor een maximaal aantal te behalen punten bepaald. Zo kan er per benchmark een weging worden gegeven. Een vestiging kan per benchmark punten verdienen op basis van haar performance op de verschillende onderdelen van de benchmark. Het hoofdkantoor maakt één of meerdere onderdelen aan bij een benchmark. Per onderdeel wordt een item uit één van de beschikbare modules (Activiteiten, Flexlijsten, enz.) geselecteerd. Afhankelijk van het type item worden op basis van verschillende scoringsmogelijkheden de te behalen punten bepaald. Per onderdeel behaald de vestiging punten door te voldoen aan de eisen (tijdige afhandeling, aantal registraties, enz) van het onderdeel. De performancescore wordt berekend door het totaal behaalde punten te delen door het totaal te behalen punten van alle onderdelen. Het hoofdkantoor bepaalt aan de hand van het type en de beschikbare performance mogelijkheden op welke scoringsmogelijkheden punten behaald kunnen worden. Als een bepaalde performance mogelijkheid niet van toepassing is kunnen worden er 0 punten toegekend.
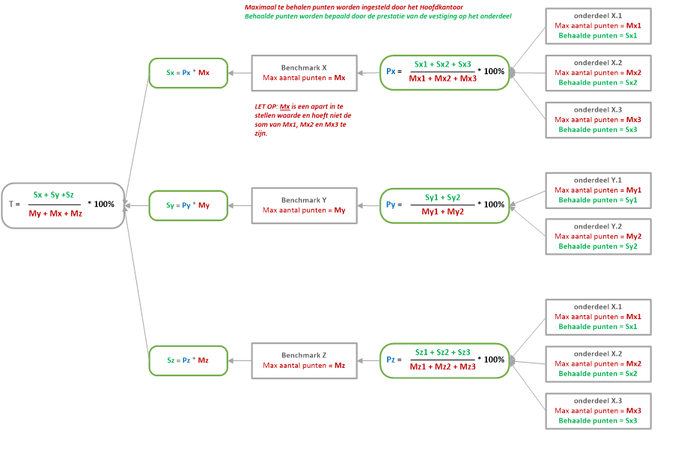
Beheer
Het tabblad Beheer geeft u als hoofdkantoor de mogelijkheid om benchmarks aan te maken/te wijzigen of te verwijderen. Aan een benchmark dienen onderdelen gekoppeld te worden.
Onderdelen
Het toevoegen van een onderdeel bestaat uit 2 stappen. Bij de eerste stap selecteert u een Type, een Soort meting en een Weging. Type bestaat uit de volgende keuze mogelijkheden:
- Activiteiten
- Interne audits
- Onderhoud
- Calamiteiten
- Klachten
- PI's
- Verbeteren
- Flexlijsten
- Doelstellingen
- Meldingen
Soort meting bestaat uit de volgende keuze mogelijkheden:
- Op basis van één opgelegd item
- Op basis van alle opgelegde items
- Op basis van alle eigen items
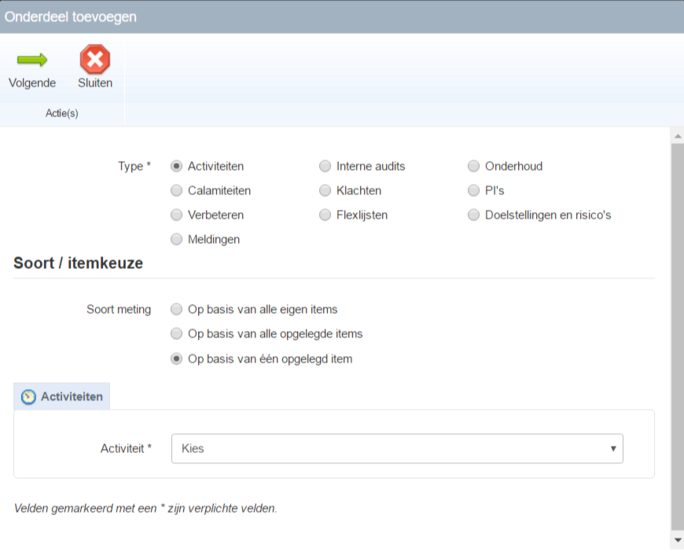
Aandachtspunten:
- Wanneer een item niet is opgelegd bij een vestiging waar wel de benchmark voor geldt wordt het onderdeel niet meegenomen in de berekening.
Vul de benodigde informatie in en klik vervolgens op de knop "Volgende" om naar stap 2 te gaan.
Bij stap 2 geeft u de waarde van iedere weging op. Afhankelijk van het type en soort meting heeft u de beschikking over een aantal wegingen. De mogelijke wegingen zijn:
- Aantal aangemaakt
- Planning
- Resultaat
- Meting
- Registraties
- Afhandeltijd
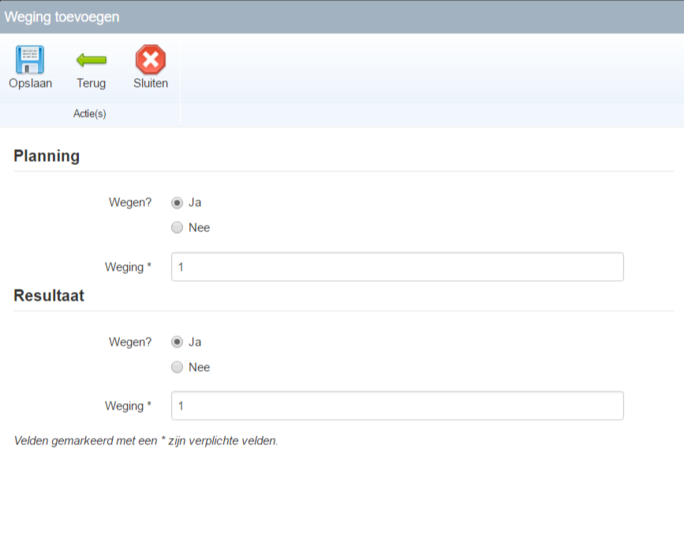
Vul de waarden per weging in en klik op de knop Opslaan om het onderdeel aan de benchmark toe te voegen. Het onderdeel wordt nu meegenomen in de benchmark totaal score. De benchmark wordt pas actief als deze geactiveerd is. Door de benchmark te selecteren wordt in de werkbalk de knop "Activeren" actief. Door hier op te klikken activeert u de benchmark. Is de benchmark al geactiveerd en u selecteert de benchmark dan wordt in de werkbalk de knop "Deactiveren" actief. Door hier op te klikken deactiveert u de benchmark.
Configuratie
U kunt als hoofdkantoor op het tabblad Configuratie zelf bepalen hoe zwaar de prestaties per scoremogelijkheid wegen. Door op de knop Wijzigen te klikken kunt u de configuratie parameters aanpassen. U kunt hier bepalen hoe zwaar de prestaties wegen per scoremogelijkheid. Onder de verschillende wegingen heeft u de mogelijkheid om bandbreedtes per kleur in te stellen. Daarbij heeft u nog de mogelijkheid per kleur een verklaring op te geven. De slider bevat 5 kleuren, namelijk:
- Rood
- Oranje
- Geel
- Lichtgroen
- Donkergroen
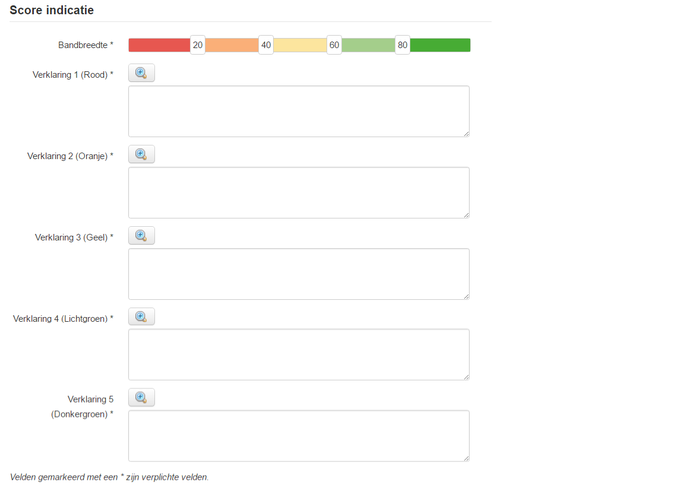
Buiten de procentuele score kunt u ook aan de hand van de kleur zien hoe een vestiging presteert. Om de gedane wijzigingen op te slaan klikt u in de werkbalk op de knop Opslaan.
Aandachtspunten:
- Elk bereik heeft een minimale breedte van 10%.
Het terugzetten van de instellingen naar de standaard waarde doet u door in de werkbalk op de knop Herstel naar standaard te klikken.
Vestigingen
Op het tabblad Vestigingen heeft u de mogelijkheid om een snapshot (foto) te maken en te bekijken. Een snapshot is een moment opname die je kunt bewaren voor bv. analyse doeleinden. Snapshot Huidige situatie toont de laatst uitgevoerde benchmark berekening welke elke nacht plaats vindt. Door op de bekijkpagina van een snapshot in de werkbalk op de knop Snapshot maken te klikken kunt u de huidige situatie bewaren en deze later terug bekijken. Door op een vestiging te klikken kun je inzoomen op de achterliggende scores. Een vestiging heeft ook de mogelijkheid om een snapshot op te vragen. Op de bekijkpagina van een snapshot kunt u een export maken van het geselecteerde snapshot door in de werkbalk te klikken op de knop "Exporteer scores". Het export bestand is een zip bestand met daarin een csv export van de vestigingsscores en het rekenmodel zodat u hier in een ander pakket verdere analyses op kunt doen. Wilt u snel het rekenmodel van de geselecteerde snapshot raadplegen, klik in de werkbalk op de knop "Bekijk rekenmodel".
Was dit artikel nuttig?
Dat is fantastisch!
Hartelijk dank voor uw beoordeling
Sorry dat we u niet konden helpen
Hartelijk dank voor uw beoordeling
Feedback verzonden
We stellen uw moeite op prijs en zullen proberen het artikel te verbeteren