- Zelf een registratieflow opzetten
- Het Registratie- en Beoordelingsformulier samenstellen
- Het beheren van statussen
- Het registreren van VIM/MIP meldingen
- Het beoordelen VIM/MIP registraties
- VIM/MIP analyse
- VIM/MIP meldingen registreren vanaf uw Dashboard
VIM/MIP
De VIM/MIP module is 1 van de 5 RFM Modules binnen eQuse. U kunt de VIM/MIP module gebruiken voor het registreren van (bijna-) incidenten binnen de patiëntenzorg. In tegenstelling tot de andere RFM modules (m.u.v. de module Kindermishandeling) is het niet mogelijk om andere registraties (van andere gebruikers) te bekijken.
Om de VIM/MIP module te kunnen gebruiken dient u eerst een registratieflow toe te voegen. Volg de onderstaande instructie of importeer de door eQuse beschikbaar gestelde registratieflow voor het veilig registreren van uw incidenten. Deze kunt u hier downloaden.
Bij het importeren navigeert u eerst naar de module VIM/MIP (tabblad Beheer) alvorens u daar de knop Importeren selecteert. Kies het gedownloade EQML-bestand en klik op de knop Importeren in de werkbalk. Geef daarna eventueel een nieuwe naam op voor de registratieflow en klik wederom op Importeren. U beschikt nu over een registratieflow waarmee u VIM/MIP meldingen kunt registreren. Voordat u kunt beginnen met registreren is het zaak om de registratieflow eerst nog te activeren. Vink de registratieflow aan in het overzicht en kies voor de knop Activeren in de werkbalk.
Zelf een registratieflow opzetten
Navigeer naar de module VIM/MIP en begin in het tabblad Beheer (Tabblad Opleggen indien u een flow wenst op te leggen aan een onderliggende vestiging) met het toevoegen van een nieuwe registratieflow. Geef vervolgens een naam en eventueel een omschrijving op en bepaal daarna de flowinstellingen. Hieronder treft u per instelling een toelichting.
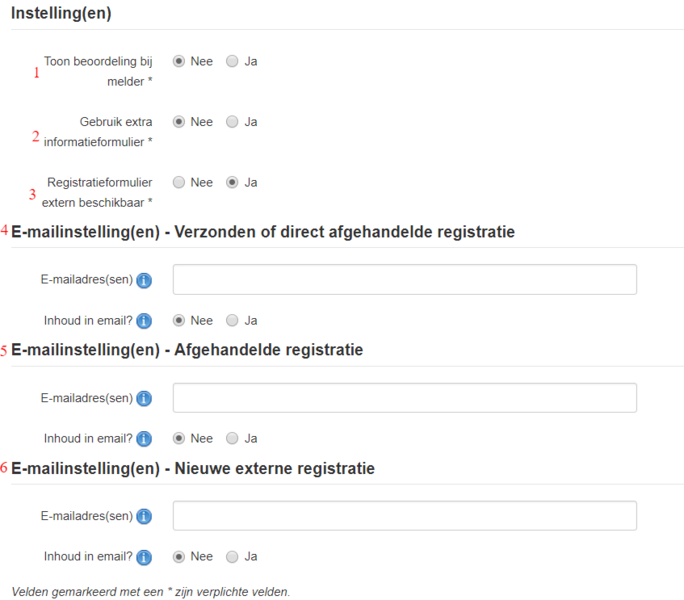
- Toon beoordeling bij melder: Indien u hier voor Ja kiest dan mag een melder ook het beoordelingsformulier en alle commentaren bij zijn of haar registraties bekijken.
- Gebruik extra informatieformulier: Indien u hier voor JA kiest wordt er een extra informatieformulier actief. Dit formulier is met name bedoeld voor gevallen waar een flow extern wordt ingezet en er toch aanvullende informatie vereist is alvorens de registratie ter beoordeling wordt doorgezet.
- Registratieformulier extern beschikbaar: Kiest u hier voor JA dan kunt u een unieke link (url) laten genereren waarmee u het registratieformulier op uw eigen website kunt publiceren.
- Verzonden of direct afgehandelde registratie: Geef hier één of meerdere e-mailadressen (gescheiden door een komma) op wanneer u een e-mailnotificatie wenst te ontvangen indien een registratie verzonden wordt ter beoordeling.
- Afgehandelde registratie: Geef hier één of meerdere e-mailadressen ( gescheiden door een komma) op wanneer u een e-mailnotificatie wenst te ontvangen bij een afgehandelde registratie.
- Nieuwe externe registratie: Geef hier één of meerdere e-mailadressen ( gescheiden door een komma) op wanneer u een e-mailnotificatie wenst te ontvangen bij een nieuwe registratie welke is gedaan via het extern aangeboden registratieformulier.
Na het bepalen van alle flow instellingen selecteert u Opslaan in de werkbalk. U keert hierna terug in het tabblad beheer waar u een overzicht treft van alle bestaande flows.
Het Registratie- en Beoordelingsformulier samenstellen
Vink in het overzicht, onder het tabblad Beheer, de juiste registratieflow aan en klik in de werkbalk vervolgens op Registratieformulier. U komt hiermee in het samenstelscherm voor het registratieformulier. Stel het registratieformulier samen door de elementen uit de werkbalk naar het formulier te slepen. In het uitlegvenster, links op de pagina, treft u een verzicht en omschrijving van alle formulierelementen.
U kunt de formulierelementen verder aanpassen door het selectievakje binnen het element aan te vinken en op Wijzigen te klikken in de werkbalk. Vergeet niet om de wijzigingen te bevestigen door in het wijzigscherm op Opslaan te klikken. U kunt een element verwijderen van het formulier door deze aan te vinken en op de knop Verwijderen te klikken en de melding die vervolgens verschijnt te bevestigen.
Na het samenstellen van het registratieformulier klikt u op de knop Opslaan en herhaalt u de bovenstaande stappen voor het beoordelingsformulier.
Het beheren van statussen
Standaard kent elke flow zeven statussen:
- Concept: De registratie is door een medewerker (gebruiker) geregistreerd, maar nog niet ter beoordeling verzonden. De melder kan de registratie eventueel nog aanpassen. Alleen de melder ziet de registratie.
- Verzonden ter beoordeling: De melding is door de melder verzonden. De melder kan deze niet meer aanpassen. Een beoordelaar kan de melding zien en gaan beoordelen.
- In behandeling: een beoordelaar heeft de melding in beoordeling genomen.
- Afgehandeld: een beoordelaar heeft de melding afgesloten.
- Verzonden naar vestiging: De melding is door de melder verzonden naar gekozen vestiging. De melder kan deze niet meer aanpassen. Een beoordelaar kan de melding zien en gaan beoordelen.
- In behandeling door vestiging: Een beoordelaar van de vestiging heeft de melding in beoordeling genomen.
- Afgehandeld door vestiging: Een beoordelaar van de vestiging heeft de melding afgesloten.
Tussen In behandeling en Afgehandeld kunnen meerdere statussen worden toegevoegd. Deze kunt u per registratieflow zelf beheren door in het overzicht met alle flows een inactieve registratieflow te kiezen en vervolgens op Statussen te klikken.
Het registreren van VIM/MIP meldingen
Nu alle formulieren zijn samengesteld is het zaak om de registratieflow te activeren. Dit doet u door in het beheeroverzicht de flow aan te vinken en op Activeren te klikken. Nu de flow actief is kunt u beginnen met het registreren van VIM/MIP meldingen.
Aandachtspunten:
- Als vestiging heeft u de mogelijkheid om e-mailnotificaties in te stellen bij een opgelegde flow, zodat u als vestiging notificaties kunt ontvangen. Dit kunt u doen door de opgelegde flow te selecteren en vervolgens in de werkbalk op de knop Wijzigen te klikken.
Ga hiervoor naar het tabblad Registreer en klik op de knop Toevoegen in de werkbalk. Let op: Indien u meerdere flows beschikbaar heeft dan krijgt u eerst een keuze voorgeschoteld. Klik op de juiste registratieflow en vul vervolgens het registratieformulier in. Klik in de werkbalk op de knop Concept Opslaan indien u op een later tijdstip de registratie wilt afmaken of klik op de knop Opslaan en verzenden om de registratie te verzenden ter beoordeling. Na het verzenden van een registratie is het niet meer mogelijk om deze aan te passen.
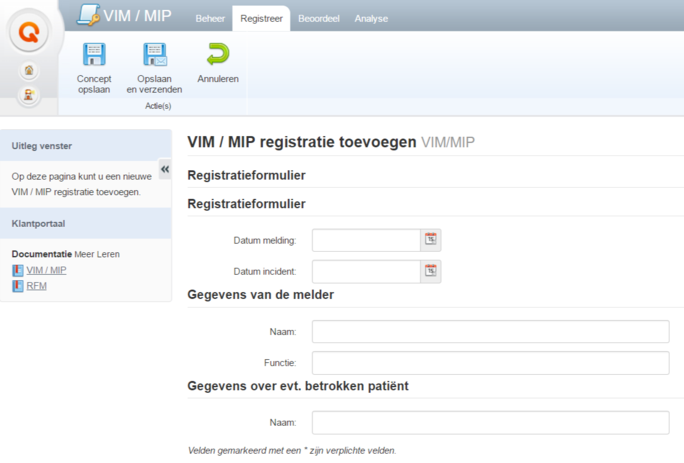
Het beoordelen VIM/MIP registraties
Om VIM/MIP registraties te beoordelen navigeert u naar het tabblad Beoordeel en selecteert u de aangemaakte registratie. Klik vervolgens op de knop Beoordeel. De status van de registratie veranderd nu automatisch naar In behandeling. Indien u tijdens het beoordelen de registratie wenst te bekijken klikt u op de knop Bekijk registratie.
Wanneer u het beoordelingsformulier heeft ingevuld klikt u op Opslaan in de werkbalk. U komt dan op de bekijkpagina van de registratie terecht waar u de registratie kunt afhandelen, van status veranderen (alleen indien er extra statussen zijn toegevoegd) toegevoegd zijn bij de flow waar de registratie op is gedaan), kunt aanvullen met opmerkingen of patiëntgegevens kunt anonimiseren. Om een opmerking toe te voegen kiest u voor Opmerkingen toevoegen in de werkbalk. In het verschijnende scherm heeft u tevens de mogelijkheid om bestanden te koppelen of toe te voegen bij de opmerking. Voor het anonimiseren van patiëntgegevens kunt u in de werkbalk op de knop Registratie anonimiseren klikken. Op de pagina Registratie anonimiseren kunt u patiëntgegevens aanpassen en tevens van een verklaring voorzien. Door op de knop Opslaan te klikken worden de gedane aanpassingen opgeslagen.
Als u het dossier compleet heeft kunt u er voor kiezen om de registratie af te handelen door op Afhandelen te klikken. Hiermee veranderd de status van de registratie naar Afgehandeld. Indien u een afgehandelde registratie toch nog wilt bewerken dan kunt u op de bekijkpagina van de registratie op de knop Heropen registratie klikken. De registratie krijgt dan weer de status In behandeling.
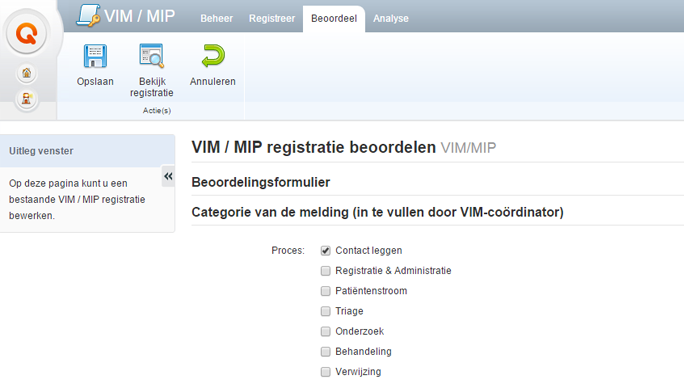
VIM/MIP analyse
Indien u over de juiste permissies beschikt kunt u gebruik maken van de analysefunctionaliteit binnen de VIM/MIP module. Ga hiervoor naar het tabblad Analyse en selecteer de juiste registratieflow. Kies bij Weergave voor een lijst met alle registraties of selecteer de optie Grafiek per veld voor een overzicht met grafieken en tabellen. Geef vervolgens bij Periode op voor welke periode u de antwoorden wilt laten filteren. Kies voor Alle wanneer u de resultaten van alle registraties en beoordelingen wilt weergeven en kies voor Selectie om een specifieke periode op te geven. Verder is het ook nog mogelijk om op status te filteren. Vink hiervoor 1 van de 3 standaard statussen aan en klik vervolgens op Filteren in de werkbalk om de analyse uit te voeren. Let op: Indien u voor status In behandeling kiest dan zullen ook alle registraties gevonden worden welke gekoppeld zijn aan eigen gemaakte statussen. Tot slot is het ook nog mogelijk om de registraties te exporteren naar een .CSV-bestand zodat u deze in Excel verder kunt analyseren.
VIM/MIP meldingen registreren vanaf uw Dashboard
Om VIM/MIP meldingen te kunnen registreren is het maken van een snelkoppeling op het dashboard een handige manier om tijd te besparen. Navigeer naar de startpagina (klik op het huisicoon onder de Q-knop) en selecteer daar het
tabblad Beheer. Kies een layoutelement en selecteer vervolgens de groene plus knop. In het daaropvolgende scherm kiest u voor de widget Registreer VIM/MIP en klikt u op Opslaan. U kunt nu direct vanaf het dashboard een registratieflow aanklikken en beginnen met het vastleggen van uw VIM/MIP meldingen.
Voor gebruikers met beoordeelrechten is er ook een beoordelingswidget beschikbaar. Met dit widget kunt u direct vanaf het dashboard zien hoeveel registraties nog beoordeeld dienen te worden, in behandeling zijn of reeds zijn afgehandeld.
Aandachtspunten:
- Niet iedereen binnen de organisatie dient over Beoordeel rechten te beschikken. Stel dit per gebruiker of per rol in binnen de module Permissies.
- Toegevoegde bestanden bij het beoordelen van een registratie worden opgeslagen in de map VIM/MIP binnen de module bestanden. Deze is alleen toegankelijk voor gebruikers met beoordeelrechten.
Was dit artikel nuttig?
Dat is fantastisch!
Hartelijk dank voor uw beoordeling
Sorry dat we u niet konden helpen
Hartelijk dank voor uw beoordeling
Feedback verzonden
We stellen uw moeite op prijs en zullen proberen het artikel te verbeteren